우리 일상에 정말 깊숙하게 자리잡은 컴퓨터는 구매하고서 2~3년정도는 사용하는데 문제 없습니다.
그 이후에 조금씩 부팅이나 프로그램 실행하는 속도가 떨어지는 것을 느끼실겁니다.
그렇다고 서비스센터를 가자니 번거럽고, 맡기면 수리비용도 합당한 비용인지 잘 모르겠고 해서 그냥 쓰는 경우가 많으실텐데요..
오늘은 직접 속도를 향상시킬 수 있는 방법을 알려드리겠습니다.
첫번째 컴퓨터 속도 향상시키는 법
컴퓨터를 잘 모르더라도 이 단축기는 한번쯤 들어보셨을 겁니다.
[Ctrl] + [Alt] + [Delete]를 동시에 눌러줍니다.
그리고 가장 하단메뉴에 '작업 관리자'를 선택합니다.

작업 관리자에서 좌측에 빨간 박스 부분 '시작 앱' 선택합니다.
그러면 PC를 처음에 켰을 때 실행되는 프로그램들이 나열됩니다.
여기서 본인이 평소 자주 사용하지 않는 프로그램들이 있다면 우클릭 후 사용하지 않음으로 변경해주면 됩니다.
그동안 필요없는 프로그램들이 많이 설치되어 있을경우 1차적으로 이것만으로도 효과가 있는 분들도 있을 수 있습니다.
두번째 컴퓨터 속도 향상시키는 법
다음은 윈도우 버튼 또는 하단에 창문모양 버튼 클릭 후 톱니바퀴 모양인 '설정'을 실행합니다.

'시스템' 클릭 후 '저장소'로 들어갑니다.

여기서 하단에 '저장 공간 센스'가 꺼져있다면 켬으로 바꿉니다.
화살표 부분 클릭해보면 아래와 같은 화면이 나옵니다.

- 저장 공간 센스 실행을 매월로 변경
- 다음 기간 이상 휴지통에 있는 파일 삭제 및 다운로드 폴더 파일은 사용자의 패턴에 맞게 설정
- 마지막으로 저장 공간 센스 지금 실행 클릭
그러면 한번 디스크 정리가 되므로 기다려주시면 됩니다.
세번째 컴퓨터 속도 향상시키는 법
마지막은 '시스템' 선택했던 창에서 '개인 정보 및 보안' > '일반' 선택합니다.

그리고 이와같이 모두 끔으로 변경해줍니다.
그리고 '개인 정보 및 보안' > '피드백 및 진단'으로 들어가줍니다.
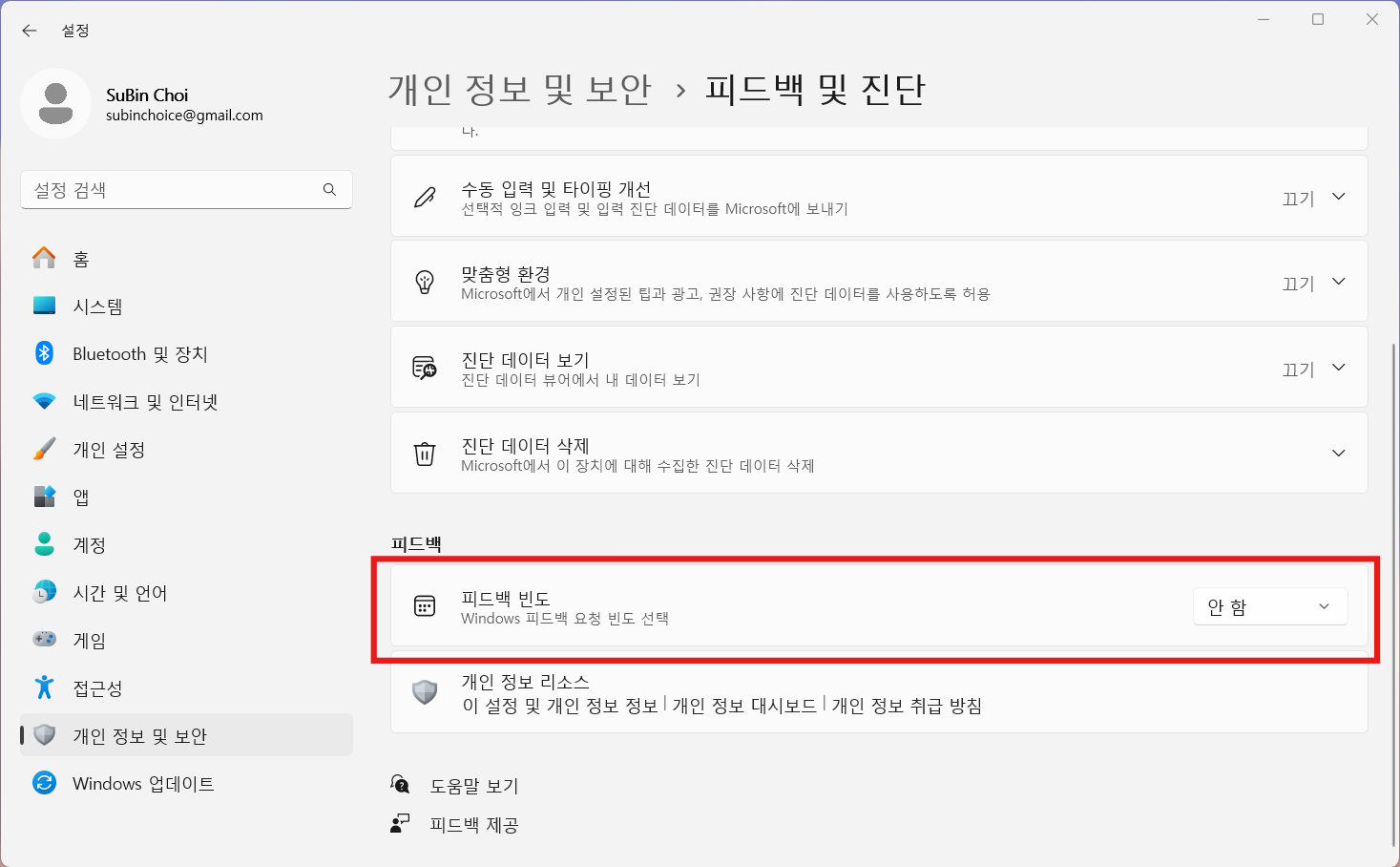
스크롤을 내려주면 피드백 빈도 설정에서 '안함'으로 변경해줍니다.
이외에도 여러가지 방법이 있지만 이렇게 3가지 방법으로 진행하시면 앞으로 부팅 후 일어나는 작업들을 줄여주실 수 있습니다. 이 방법을 써도 근본적으로 RAM 또는 SSD 용량이 부족하다면 부품을 바꿔야 할 수 도 있습니다.
비용이 발생하지 않는 측면에서 우선 이방법으로 해결되시길 바라면서 이번 포스팅을 마치겠습니다.
'꿀팁 정보통' 카테고리의 다른 글
| 2025 어스아워 지구를 위한 1시간의 기적! 🌍 (1) | 2025.03.23 |
|---|---|
| 틱톡라이트 전국일주 이벤트! 놓치면 후회할 기회 (1) | 2025.03.07 |
| 퍼스널 컬러 진단: 나에게 어울리는 색 찾기 (0) | 2025.03.03 |
| OTT 서비스 할인 : 유튜브 프리미엄 넷플릭스 심지어 챗GPT까지? (0) | 2025.01.31 |